


Uploading a custom thumbnail is one of the best ways to make your YouTube videos stand out. An eye-catching thumbnail can help grab viewers' attention and get more people to click on your video.
In this step-by-step guide, we'll show you how to easily add or change a thumbnail on YouTube using both desktop and mobile.
Here are some key reasons to take the time to create and upload custom thumbnails:
When making a custom thumbnail, there are a few guidelines to follow:
YouTube thumbnails must be:
Following these best practices will help you create effective and optimized thumbnails.
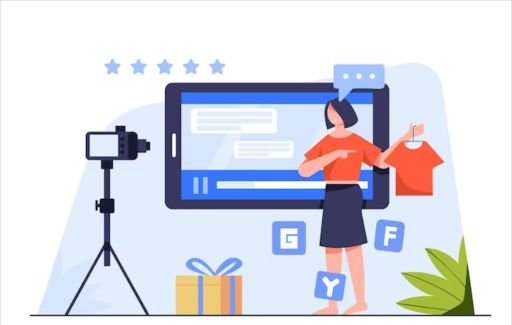
The first step is to upload your video to YouTube as unlisted or public. YouTube will automatically generate a thumbnail from a frame in the video, but we will replace this with a custom thumbnail.
To upload a video:
YouTube will now process and upload the video which can take a few minutes to an hour depending on the video length and quality.
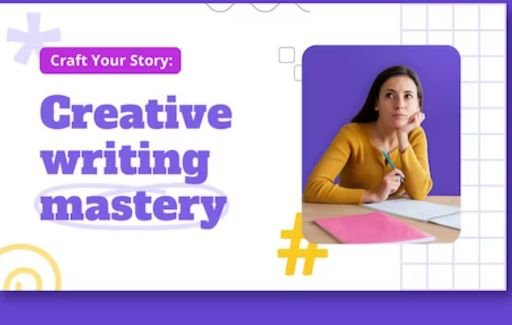
Next, you'll want to create or edit a custom thumbnail image that aligns with YouTube's thumbnail specifications. Here are some tips for creating great thumbnails:
Use image editing software like Photoshop, Canva, GIMP, PicMonkey, or Thumbnail Maker to design a new thumbnail image. Make sure it's at least 1280 x 720 pixels.
Take a quality screenshot from your video or find a good related image online to edit. Crop it, and add text, icons, or visual styles to make it pop.
Tools like YouTube Thumbnail Downloader or Tubebuddy let you enter a YouTube video URL and download that video's existing high-resolution thumbnail to edit. This saves time instead of screenshotting it yourself.
No matter which option you choose, ensure your finished thumbnail looks great, draws attention, and represents the video content.
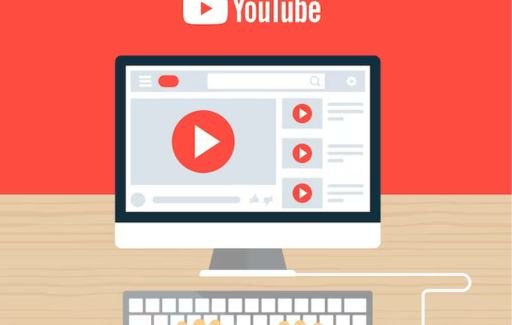
Once your custom thumbnail image is created, it's time to upload it to YouTube:
The custom thumbnail will now be added to your video on YouTube. It may take an hour or so to fully update across YouTube.
You can also easily add or edit thumbnails for YouTube videos right from the YouTube mobile app:
The new or edited thumbnail will now be updated on the YouTube video.
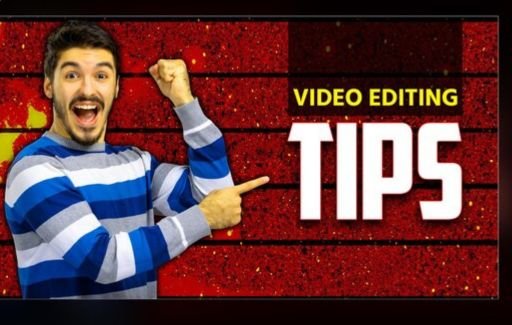
While this guide covers adding a custom thumbnail to individual videos, you can also upload channel art to brand your overall YouTube channel.
Some tips for eye-catching YouTube channel art:
Having cohesive and professional channel art and thumbnails is key to making a strong first impression on viewers discovering your YouTube channel.
A: Go to YouTube Studio, open the video, click "Edit thumbnail", then select and upload your custom thumbnail image file.
A: In YouTube Studio, open the video, click "Edit thumbnail", choose "Upload custom thumbnail", select your image, and save. This will change the current thumbnail.
A: It usually takes around 1 hour for a custom thumbnail to update across YouTube after being changed in Studio. But give it 2-3 hours to fully propagate everywhere.
A: 1280 x 720 pixels is the minimum size YouTube recommends for thumbnails. Higher resolutions up to 1920 x 1080 can display crisply on different devices.
A: You can use YouTube Thumbnail Downloader to download any YouTube video's thumbnail in high resolution and edit it for reuse. Be aware of copyright issues with other creators' content.
A: In the YouTube mobile app, tap the thumbnail while editing the video. Then tap "Get thumbnail from video" to capture and crop the exact frame you want to use as a thumbnail.
Custom thumbnails are a valuable way to improve the branding, presentation, and performance of your YouTube videos. Following YouTube's thumbnail specifications and best practices when designing will help them grab attention and clicks.
Uploading your thumbnail image is simple to do in YouTube Studio for desktop or directly within the YouTube mobile app. Just make sure to give the changed thumbnail time to fully update across YouTube's servers afterward.
Well-designed and relevant thumbnails act as mini-ads for your video content and entice viewers to learn more. Spend time refining your thumbnail strategy and it can directly translate to more YouTube views.